SmillaEnlarger: tool per ingrandire le immagini

Con l'ingrandimento la qualità delle immagini tende sempre a degradare, tuttavia se l'operazione viene fatta con il programma giusto è possibile ottenere ugualmente un buon risultato. Se avete questo tipo di necessità, SmillaEnlarger potrebbe fare proprio al caso vostro
di Fabio Gozzo pubblicato il 03 Novembre 2010 nel canale ProgrammiA tutti sarà capitato almeno una volta di voler ingrandire un'immagine e di aver poi dovuto fare i conti con il fatto che il risultato ottenuto non era all'altezza delle aspettative. Anche se l'ingrandimento è minimo, la qualità dell'immagine ne risente molto: la nitidezza si riduce e l'ingrandimento dei pixel conferisce alla stessa quel fastidioso aspetto sgranato che tutti conosciamo.
Il programma di cui andremo a parlarvi oggi si chiama SmillaEnlarger ed è stato concepito proprio allo scopo di consentire anche agli utenti meno esperti di ottenere ugualmente un buon risultato andando a limitare la sgranatura e ridefinendo i contorni dell'immagine.

SmillaEnlarger è un software basato sulle librerie Qt di Nokia ed è rilasciato sotto licenza open source GPL v3.0. Disponibile per il download a questo indirizzo, l'applicazione una volta scaricata non necessita di nessuna installazione: il software infatti è già pronto all'uso ed è sufficiente avviarlo.
SmillaEnlarger è disponibile esclusivamente in inglese, tuttavia la sua interfaccia risulterà piuttosto intuitiva anche per chi non conosce questa lingua. Una volta avviata l'applicazione, non resta che trascinare un'immagine tramite drag and drop all'interno della finestra dell'applicazione: a questo punto si potrà iniziare ad effettuare l'ingrandimento.
Il primo passaggio consiste nel definire la dimensione che avrà l'immagine in uscita: andando ad agire sul primo menù a tendina presente in alto a sinistra è possibile stabilire delle dimensioni prefissate oppure impostare una percentuale di zoom. Una volta impostate le dimensioni, sarà possibile avere un'anteprima di come apparirà l'immagine una volta elaborata cliccando sul tasto "Preview".

Utilizzando le impostazioni predefinite offerte dal programma è già possibile ottenere dei buoni risultati, tuttavia l'utente ha la possibilità di andare a creare nuovi profili andando a modificare manualmente i vari parametri che regolano la definizione dei contorni, la sfocatura, il rumore, il rilievo e la nitidezza. Una volta che si è certi di aver ottenuto il miglior risultato possibile è sufficiente cliccare sul tasto "Enlarge and save" per completare l'operazione di ridimensionamento.
Qualora si vogliano ingrandire più immagini contemporaneamente utilizzando le stesse impostazioni, il programma consente di elaborarle in sequenza: in questo caso non sarà necessario cliccare sul tasto "Enlarge and save" in quanto l'elaborazione delle immagini avverrà automaticamente secondo le dimensioni ed il profilo di ingrandimento selezionato.







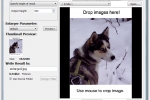
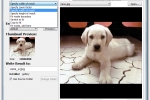
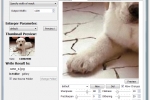
 Con v.Clone l'ambiente di lavoro diventa portatile
Con v.Clone l'ambiente di lavoro diventa portatile Garmin Voice Studio: crea il tuo set di indicazioni vocali
Garmin Voice Studio: crea il tuo set di indicazioni vocali Magic Uneraser 3.0 per il recupero dei dati
Magic Uneraser 3.0 per il recupero dei dati Lenovo ThinkPad X9-14 Aura Edition: leggero e sottile per i professionisti
Lenovo ThinkPad X9-14 Aura Edition: leggero e sottile per i professionisti REDMAGIC 10 Air: potenza da gaming in un corpo leggero e moderno. Recensione
REDMAGIC 10 Air: potenza da gaming in un corpo leggero e moderno. Recensione Insta360 X5: è sempre la regina delle action cam a 360 gradi. Recensione
Insta360 X5: è sempre la regina delle action cam a 360 gradi. Recensione Intel fa retromarcia: Intel Capital non diventerà indipendente
Intel fa retromarcia: Intel Capital non diventerà indipendente Phanteks Evolv X2: l'iconico case cambia e mette tutto in mostra
Phanteks Evolv X2: l'iconico case cambia e mette tutto in mostra Grizzly Lake: Intel porterà chip fino 32 core sulle automobili?
Grizzly Lake: Intel porterà chip fino 32 core sulle automobili? SK hynix continua a macinare numeri record grazie al boom dell'IA e NVIDIA
SK hynix continua a macinare numeri record grazie al boom dell'IA e NVIDIA Windows 11 24H2 fa emergere un bug vecchio di 20 anni in GTA: San Andreas. Sparisce l'idrovolante Skimmer
Windows 11 24H2 fa emergere un bug vecchio di 20 anni in GTA: San Andreas. Sparisce l'idrovolante Skimmer FBC: Firebreak, lo spin-off co-op di Control, uscirà a giugno
FBC: Firebreak, lo spin-off co-op di Control, uscirà a giugno Intel: il nuovo CEO annuncia azioni forti, ma per ora nessun licenziamento di massa
Intel: il nuovo CEO annuncia azioni forti, ma per ora nessun licenziamento di massa La missione Shenzhou-20 ha effettuato il docking con la stazione spaziale cinese Tiangong
La missione Shenzhou-20 ha effettuato il docking con la stazione spaziale cinese Tiangong Xbox Cloud Gaming arriva sulle TV LG: verifica se il tuo televisore è compatibile
Xbox Cloud Gaming arriva sulle TV LG: verifica se il tuo televisore è compatibile Stellantis: batterie allo stato solido in arrivo il prossimo anno, ricarica in 18 minuti
Stellantis: batterie allo stato solido in arrivo il prossimo anno, ricarica in 18 minuti Effetto dazi, Logitech alza i prezzi fino al 25% negli USA: non è la sola tra aumenti e fuga
Effetto dazi, Logitech alza i prezzi fino al 25% negli USA: non è la sola tra aumenti e fuga Fondazione Carisbo entra in BI-REX. Obiettivo: accelerare e incubare startup
Fondazione Carisbo entra in BI-REX. Obiettivo: accelerare e incubare startup Dal 20 giugno 2025 arriva l'eco-label UE su smartphone e tablet: cosa cambia per i consumatori e venditori
Dal 20 giugno 2025 arriva l'eco-label UE su smartphone e tablet: cosa cambia per i consumatori e venditori Ionity installerà le prime colonnine Megawatt dell'italiana Alpitronic
Ionity installerà le prime colonnine Megawatt dell'italiana Alpitronic

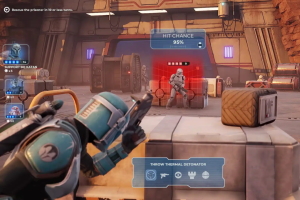

















6 Commenti
Gli autori dei commenti, e non la redazione, sono responsabili dei contenuti da loro inseriti - infonotevole!
l'ho messo subito a confronto con genuine fractal 6 e riesce a dare buoni risultati!
soprattutto la funzione di ingrandire gruppi di foto e' unica...
Se questo presunto Z-Spline si piazza tra XL e MAX credo che inizierò ad usarlo senza remori.
-EDIT-
Ho guardato la gallery...che schifo, sembra peggio di un bicubico, nemmeno lontanamente si avvicina allo S-Spline
@CaFFeiNe
Photoshop utilizza diversi algoritmi: bilineare, bicubico, lanczos, NN. Purtroppo se vuoi ridurre l'effetto seghettato ti servono algoritmi come: Spline (Normale,B,S,XL,MAX), Bell, e alcuni altri proprietari.
Devi effettuare il login per poter commentare
Se non sei ancora registrato, puoi farlo attraverso questo form.
Se sei già registrato e loggato nel sito, puoi inserire il tuo commento.
Si tenga presente quanto letto nel regolamento, nel rispetto del "quieto vivere".