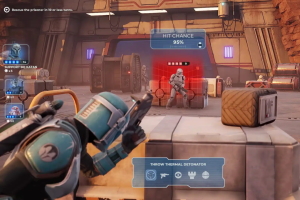Guida alla virtualizzazione con Oracle VM VirtualBox

Oracle VM VirtualBox è un software per la virtualizzazione gratuito ed estremamente versatile grazie al quale è possibile creare sistemi virtuali da utilizzare per gli usi più disparati. Andiamo a vedere come trarre maggiormente vantaggio da questo potente applicativo
di Fabio Gozzo pubblicato il 06 Luglio 2010 nel canale ProgrammiInstallazione sistema operativo Guest
Finora ci siamo limitati ad installare VirtualBox e a creare una macchina virtuale "vuota". Il passo successivo dunque consiste nell'installare un sistema operativo all'interno della macchina virtuale per renderla effettivamente utilizzabile. Ovviamente non andremo a spiegarvi come si installa un sistema operativo (cosa peraltro molto semplice se si tratta di Windows o di alcune distribuzioni Linux come Ubuntu, Fedora e Mandriva, giusto per citarne alcune), ma ci soffermeremo su come configurare VirtualBox in preparazione all'installazione. Per la stesura di questa parte della guida utilizzeremo la distribuzione Linux Ubuntu, tuttavia la procedura di configurazione è valida anche per tutti gli altri sistemi operativi.

Il primo passaggio da effettuare consiste nel configurare la nostra macchina virtuale affinché non esegua il boot dall'hard disk ma dall'unità ottica virtuale, al fine di consentirci di installare il sistema operativo. Dalla schermata principale di VirtualBox selezionate la macchia virtuale appena creata e cliccate sul pulsante "Impostazioni" presente in alto a sinistra. Vi apparirà la seguente schermata:

Nella colonna a sinistra sono presenti varie voci attraverso le quali è possibile gestire ogni aspetto della nostra macchina virtuale. Al momento ci interessa solamente modificare la sequenza delle periferiche d'avvio, pertanto cliccate su "Sistema" e modificate l'ordinamento delle voci presenti nel riquadro "Ordine di avvio" in modo tale da far comparire l'unità ottica al primo posto.

Completato questo passaggio, scegliete dal menù laterale la voce "Archiviazione". Da questa schermata è possibile andare a configurare tutte le periferiche di storage virtuali della virtual machine e di conseguenza anche l'unità ottica. VirtualBox permette di accedere direttamente alle unità ottiche presenti sulla macchina fisica oppure di montare un'immagine ISO di un CD/DVD in maniera del tutto trasparente.
Nel nostro caso avendo Linux Ubuntu già masterizzato su un supporto DVD, abbiamo impostato come "Dispositivo CD/DVD" il lettore DVD del sistema host indicato con la lettera D; se invece avete a disposizione solamente l'immagine ISO del sistema operativo che volete installare, potete cliccare sul pulsante a fianco alla voce "Dispositivo CD/DVD" per avviare il gestore dei supporti virtuali e provvedere ad aggiungere l'immagine ISO.

Una volta configurata l'unità ottica, la procedura di preparazione all'installazione del sistema operativo è terminata. Per avviare l'installazione del sistema operativo ora non resta che avviare la macchina virtuale e lasciare che esegua il boot da CD/DVD.








 Lenovo ThinkPad X9-14 Aura Edition: leggero e sottile per i professionisti
Lenovo ThinkPad X9-14 Aura Edition: leggero e sottile per i professionisti REDMAGIC 10 Air: potenza da gaming in un corpo leggero e moderno. Recensione
REDMAGIC 10 Air: potenza da gaming in un corpo leggero e moderno. Recensione Insta360 X5: è sempre la regina delle action cam a 360 gradi. Recensione
Insta360 X5: è sempre la regina delle action cam a 360 gradi. Recensione Intel fa retromarcia: Intel Capital non diventerà indipendente
Intel fa retromarcia: Intel Capital non diventerà indipendente Phanteks Evolv X2: l'iconico case cambia e mette tutto in mostra
Phanteks Evolv X2: l'iconico case cambia e mette tutto in mostra Grizzly Lake: Intel porterà chip fino 32 core sulle automobili?
Grizzly Lake: Intel porterà chip fino 32 core sulle automobili? SK hynix continua a macinare numeri record grazie al boom dell'IA e NVIDIA
SK hynix continua a macinare numeri record grazie al boom dell'IA e NVIDIA Windows 11 24H2 fa emergere un bug vecchio di 20 anni in GTA: San Andreas. Sparisce l'idrovolante Skimmer
Windows 11 24H2 fa emergere un bug vecchio di 20 anni in GTA: San Andreas. Sparisce l'idrovolante Skimmer FBC: Firebreak, lo spin-off co-op di Control, uscirà a giugno
FBC: Firebreak, lo spin-off co-op di Control, uscirà a giugno Intel: il nuovo CEO annuncia azioni forti, ma per ora nessun licenziamento di massa
Intel: il nuovo CEO annuncia azioni forti, ma per ora nessun licenziamento di massa La missione Shenzhou-20 ha effettuato il docking con la stazione spaziale cinese Tiangong
La missione Shenzhou-20 ha effettuato il docking con la stazione spaziale cinese Tiangong Xbox Cloud Gaming arriva sulle TV LG: verifica se il tuo televisore è compatibile
Xbox Cloud Gaming arriva sulle TV LG: verifica se il tuo televisore è compatibile Stellantis: batterie allo stato solido in arrivo il prossimo anno, ricarica in 18 minuti
Stellantis: batterie allo stato solido in arrivo il prossimo anno, ricarica in 18 minuti Effetto dazi, Logitech alza i prezzi fino al 25% negli USA: non è la sola tra aumenti e fuga
Effetto dazi, Logitech alza i prezzi fino al 25% negli USA: non è la sola tra aumenti e fuga Fondazione Carisbo entra in BI-REX. Obiettivo: accelerare e incubare startup
Fondazione Carisbo entra in BI-REX. Obiettivo: accelerare e incubare startup Dal 20 giugno 2025 arriva l'eco-label UE su smartphone e tablet: cosa cambia per i consumatori e venditori
Dal 20 giugno 2025 arriva l'eco-label UE su smartphone e tablet: cosa cambia per i consumatori e venditori Ionity installerà le prime colonnine Megawatt dell'italiana Alpitronic
Ionity installerà le prime colonnine Megawatt dell'italiana Alpitronic