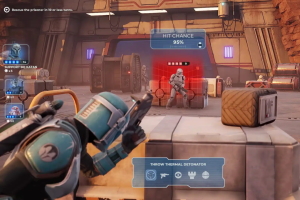Guida alla virtualizzazione con Oracle VM VirtualBox

Oracle VM VirtualBox è un software per la virtualizzazione gratuito ed estremamente versatile grazie al quale è possibile creare sistemi virtuali da utilizzare per gli usi più disparati. Andiamo a vedere come trarre maggiormente vantaggio da questo potente applicativo
di Fabio Gozzo pubblicato il 06 Luglio 2010 nel canale ProgrammiCreiamo una nuova Virtual Machine
Conclusa l'installazione di VirtualBox è giunto finalmente il momento di creare una macchina virtuale all'interno della quale girerà il nostro sistema virtualizzato, che d'ora in poi chiameremo sistema guest. Dopo aver avviato VirtualBox, per iniziare la creazione di una nuova macchia virtuale è sufficiente cliccare sul pulsante "Nuova" situato in alto a sinistra.

L'azione appena compiuta avvierà la procedura guidata per la creazione di una nuova Virtual Machine. Premete sul tasto "Avanti" per proseguire.

Il primo passaggio è molto semplice e richiede l'inserimento del nome da assegnare alla macchina virtuale e del sistema operativo che verrà installato all'interno della stessa. Essendo progettato per offrire un ambiente virtualizzato x86 generico, VirtualBox è in grado di supportare sistemi operativi di ogni tipo, inclusi anche quelli non presenti in elenco.

Successivamente la procedura richiede all'utente di specificare l'ammontare di memoria RAM da assegnare alla macchina virtuale. Tale quantitativo di memoria va stabilito in base all'ammontare di memoria RAM messa a disposizione dalla macchina fisica, cercando di lasciarne una porzione libera sufficientemente ampia da consentire al sistema operativo host di girare senza problemi.
Nel nostro caso il sistema su cui abbiamo installato VirtualBox mette a disposizione 2GB di RAM, pertanto abbiamo deciso di assegnarne 512MB alla macchina virtuale. Va inoltre ricordato che dalla versione 3.2.0 le installazioni di VirtualBox su sistemi basati su CPU a 64bit offrono la possibilità di far variare dinamicamente la quantità di memoria assegnata ad una macchina virtuale a seconda della reale necessità, cosa che torna particolarmente utile nel caso si debbano utilizzare 2 o più macchine virtuali contemporaneamente.

La prossima fase consiste nella selezione del disco fisso virtuale sul quale verrà installato il sistema operativo. Un disco fisso virtuale non è altro che un file creato semplicemente allocando parte dello spazio messo a disposizione dal disco rigido della macchina fisica. Presupponendo che sia la prima volta che utilizzate VirtualBox, è necessario crearne uno nuovo selezionando la voce "Crea un nuovo disco fisso". Controllate inoltre che sia abilitata l'opzione "Disco fisso d'avvio" e premete "Avanti" per continuare. Sarà possibile aggiungere altri dischi virtuali alla virtual machine solo in un secondo momento, agendo attraverso il menù "Impostazioni".

La procedura di creazione di nuovo disco virtuale inizia con una schermata introduttiva; cliccate su "Avanti" per procedere oltre.

Di seguito viene richiesto all'utente se creare un disco ad espansione dinamica o a dimensione fissa. Come descritto nella seguente schermata, l'espansione dinamica consente di occupare esclusivamente lo spazio necessario al sistema guest espandendolo di volta in volta in caso di necessità, mentre scegliendo di creare un disco a dimensione fissa verrà subito allocato tutto lo spazio specificato. Il nostro consiglio è di creare un disco fisso virtuale a dimensione fissa, dato che le procedure per l'espansione dinamica possono influire negativamente sulle prestazioni della macchina virtuale.

Il passo successivo prevede di stabilire dove dev'essere creato il disco fisso virtuale e che dimensioni deve avere. Nel scegliere la dimensione del disco tenete in considerazione quanto spazio libero avete sul vostro hard disk e cosa volete installare sulla macchina virtuale; nel nostro caso abbiamo previsto di allocare 8GB di spazio su disco per poter installare la distribuzione Linux Ubuntu.

Una schermata di riepilogo vi richiederà di confermare le scelte appena fatte prima di procedere alla creazione vera e propria del disco fisso virtuale. Se le impostazioni sono tutte corrette, procedete cliccando su "Avanti"; l'operazione richiederà qualche minuto prima di giungere al termine.

Una volta terminata la creazione del disco virtuale, la procedura di creazione della nostra macchina virtuale è finalmente terminata. Ulteriori configurazioni e modifiche alla macchina virtuale potranno essere fatte attraverso il pulsante "Impostazioni" presente nella schermata principale di VirtualBox.








 REDMAGIC 10 Air: potenza da gaming in un corpo leggero e moderno. Recensione
REDMAGIC 10 Air: potenza da gaming in un corpo leggero e moderno. Recensione Insta360 X5: è sempre la regina delle action cam a 360 gradi. Recensione
Insta360 X5: è sempre la regina delle action cam a 360 gradi. Recensione Renault Emblème: la familiare del futuro elettrica, sostenibile e riciclabile
Renault Emblème: la familiare del futuro elettrica, sostenibile e riciclabile  Rilasciate nuove immagini di Marte catturate dal telescopio spaziale Hubble per celebrare il 35° anniversario
Rilasciate nuove immagini di Marte catturate dal telescopio spaziale Hubble per celebrare il 35° anniversario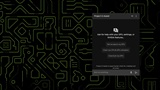 Project G-Assist Plug-In Builder: con l'IA di NVIDIA le funzionalità te le crei da solo
Project G-Assist Plug-In Builder: con l'IA di NVIDIA le funzionalità te le crei da solo Galaxy Watch Ultra gratis o scontato? Per Samsung basta camminare 200.000 passi
Galaxy Watch Ultra gratis o scontato? Per Samsung basta camminare 200.000 passi Ghost of Yotei, un nuovo trailer e una Collector's Edition. Arriverà su PS5 il 2 ottobre
Ghost of Yotei, un nuovo trailer e una Collector's Edition. Arriverà su PS5 il 2 ottobre FRITZ!Box 6860: banda larga ovunque grazie al 5G
FRITZ!Box 6860: banda larga ovunque grazie al 5G Tesla in crisi: crollano i profitti e Musk 'abbandona' il governo Trump
Tesla in crisi: crollano i profitti e Musk 'abbandona' il governo Trump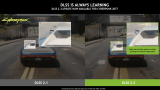 NVIDIA DLSS: oltre 760 giochi utilizzano la tecnologia, quasi il doppio rispetto ad AMD FSR
NVIDIA DLSS: oltre 760 giochi utilizzano la tecnologia, quasi il doppio rispetto ad AMD FSR FRITZ!Box 4690: nuovo router con connettività Wi-Fi 7 e LAN 10 Gbit/s per casa e lavoro
FRITZ!Box 4690: nuovo router con connettività Wi-Fi 7 e LAN 10 Gbit/s per casa e lavoro Secondo docking e primo trasferimento di energia per i due satelliti della missione ISRO SpaDeX
Secondo docking e primo trasferimento di energia per i due satelliti della missione ISRO SpaDeX L'Aquila, auto elettriche, moto elettriche e e-bike costano meno: fino a 8.000 euro di incentivi locali
L'Aquila, auto elettriche, moto elettriche e e-bike costano meno: fino a 8.000 euro di incentivi locali Anthropic: tra un anno i dipendenti virtuali AI saranno realtà nelle aziende
Anthropic: tra un anno i dipendenti virtuali AI saranno realtà nelle aziende Social media e adolescenti: la battaglia invisibile per la salute mentale
Social media e adolescenti: la battaglia invisibile per la salute mentale Osservazione della terra: il modello di IA TerraMind di IBM ed ESA è ora open source
Osservazione della terra: il modello di IA TerraMind di IBM ed ESA è ora open source NVIDIA GeForce RTX 5060 Ti 8GB: inaccettabile secondo una recensione indipendente
NVIDIA GeForce RTX 5060 Ti 8GB: inaccettabile secondo una recensione indipendente