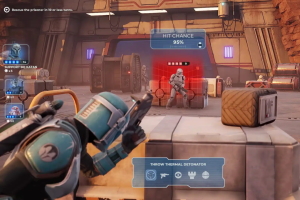Guida alla virtualizzazione con Oracle VM VirtualBox

Oracle VM VirtualBox è un software per la virtualizzazione gratuito ed estremamente versatile grazie al quale è possibile creare sistemi virtuali da utilizzare per gli usi più disparati. Andiamo a vedere come trarre maggiormente vantaggio da questo potente applicativo
di Fabio Gozzo pubblicato il 06 Luglio 2010 nel canale ProgrammiInstallazione di Oracle VM VirtualBox
La prima cosa da fare per poter utilizzare VirtualBox è procurarsi il file d'installazione, che può essere scaricato liberamente da Internet a questo indirizzo. Essendo un'applicazione multipiattaforma, VirtualBox è disponibile per diversi sistemi operativi, tra cui ovviamente Windows, Mac OS X e svariate distribuzioni Linux, di conseguenza è necessario accertarsi di aver scaricato la versione più adatta al sistema operativo presente sulla macchina su cui si andrà ad installare l'applicazione.
Nel corso della guida utilizzeremo la versione 3.2.4 di VirtualBox per Windows, confidando che gli utenti di altri sistemi operativi siano in grado di ovviare autonomamente ad alcune differenze di lieve entità che si presenteranno nel corso delle varie procedure di seguito descritte.
Terminato il donwload del file d'installazione si può finalmente procedere con la fase successiva, ovvero l'installazione vera e propria del programma; una volta avviato il file d'installazione, apparirà una schermata di presentazione del software. Per proseguire oltre cliccate su "Next".

Nella schermata successiva viene richiesto di accettare l'EULA, ovvero il contratto di licenza d'uso dell'applicazione. Per procedere è ovviamente necessario accettare le condizioni d'uso stabilite da Oracle, altrimenti in caso contrario l'installazione verrà interrotta.

Successivamente viene data all'utente la possibilità di scegliere dove installare VirtualBox e quali componenti aggiuntivi dell'applicazione predisporre all'installazione. Se non avete particolari esigenze, impostate la cartella di destinazione e proseguite cliccando su "Next".

Il prossimo passo consente all'utente di scegliere se creare o meno una scorciatoia sul desktop e nella barra di avvio veloce per lanciare VirtualBox; scegliete liberamente a vostra discrezione e poi proseguite.

La prossima schermata avvisa l'utente che sta per essere installato un adattatore di rete virtuale per consentire ai sistemi virtualizzati di condividere la connessione di rete con la macchina fisica su cui stanno girando; tale procedura potrebbe durare anche alcuni minuti e disconnette temporaneamente il computer dalla rete; prima di procedere con questa fase consigliamo caldamente di sospendere le altre attività al momento in corso.

Una volta terminata l'installazione dell'adattatore di rete virtuale è possibile procedere alla copia dei file necessari sul sistema, per procedere cliccate su "Yes".

L'installazione impiegherà alcuni minuti prima di giungere al termine; la schermata successiva mostra lo stato di avanzamento della copia dei file.

Come di consueto al termine della procedura il programma di installazione ci comunicherà che tutto è andato a buon fine. Cliccate su "Finish" per confermare il completamento dell'installazione.








 Lenovo ThinkPad X9-14 Aura Edition: leggero e sottile per i professionisti
Lenovo ThinkPad X9-14 Aura Edition: leggero e sottile per i professionisti REDMAGIC 10 Air: potenza da gaming in un corpo leggero e moderno. Recensione
REDMAGIC 10 Air: potenza da gaming in un corpo leggero e moderno. Recensione Insta360 X5: è sempre la regina delle action cam a 360 gradi. Recensione
Insta360 X5: è sempre la regina delle action cam a 360 gradi. Recensione Intel fa retromarcia: Intel Capital non diventerà indipendente
Intel fa retromarcia: Intel Capital non diventerà indipendente Phanteks Evolv X2: l'iconico case cambia e mette tutto in mostra
Phanteks Evolv X2: l'iconico case cambia e mette tutto in mostra Grizzly Lake: Intel porterà chip fino 32 core sulle automobili?
Grizzly Lake: Intel porterà chip fino 32 core sulle automobili? SK hynix continua a macinare numeri record grazie al boom dell'IA e NVIDIA
SK hynix continua a macinare numeri record grazie al boom dell'IA e NVIDIA Windows 11 24H2 fa emergere un bug vecchio di 20 anni in GTA: San Andreas. Sparisce l'idrovolante Skimmer
Windows 11 24H2 fa emergere un bug vecchio di 20 anni in GTA: San Andreas. Sparisce l'idrovolante Skimmer FBC: Firebreak, lo spin-off co-op di Control, uscirà a giugno
FBC: Firebreak, lo spin-off co-op di Control, uscirà a giugno Intel: il nuovo CEO annuncia azioni forti, ma per ora nessun licenziamento di massa
Intel: il nuovo CEO annuncia azioni forti, ma per ora nessun licenziamento di massa La missione Shenzhou-20 ha effettuato il docking con la stazione spaziale cinese Tiangong
La missione Shenzhou-20 ha effettuato il docking con la stazione spaziale cinese Tiangong Xbox Cloud Gaming arriva sulle TV LG: verifica se il tuo televisore è compatibile
Xbox Cloud Gaming arriva sulle TV LG: verifica se il tuo televisore è compatibile Stellantis: batterie allo stato solido in arrivo il prossimo anno, ricarica in 18 minuti
Stellantis: batterie allo stato solido in arrivo il prossimo anno, ricarica in 18 minuti Effetto dazi, Logitech alza i prezzi fino al 25% negli USA: non è la sola tra aumenti e fuga
Effetto dazi, Logitech alza i prezzi fino al 25% negli USA: non è la sola tra aumenti e fuga Fondazione Carisbo entra in BI-REX. Obiettivo: accelerare e incubare startup
Fondazione Carisbo entra in BI-REX. Obiettivo: accelerare e incubare startup Dal 20 giugno 2025 arriva l'eco-label UE su smartphone e tablet: cosa cambia per i consumatori e venditori
Dal 20 giugno 2025 arriva l'eco-label UE su smartphone e tablet: cosa cambia per i consumatori e venditori Ionity installerà le prime colonnine Megawatt dell'italiana Alpitronic
Ionity installerà le prime colonnine Megawatt dell'italiana Alpitronic